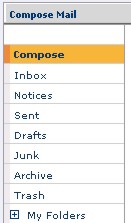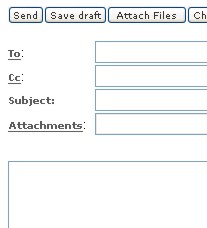| Composing a Message
|
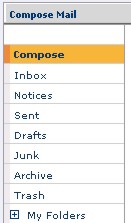 |
When
you need to send a message, clicking Compose will open a window that will
allow you to create and send an email message - as well as providing you
with tools such as spell checking and rich text formatting, in addition to
setting SafeBox permissions. |
When you click Compose, an email message
composition window will appear.
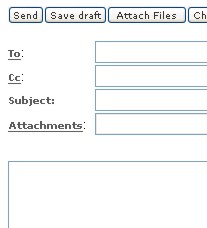
In the composition window, you will be able to
enter one or more addresses, type a subject, create a message, attach files,
check spelling, select the SafeBox, etc.
Buttons and Checkboxes
The following is a description of the buttons and
checkboxes available from within the compose page.



[send] - transmits message
[savedraft] - saves the message in the Draft
folder
[spellcheck] - checks the spelling of the text in
the subject and body
[richtext] - create the message using Rich Text
format
[safebox] - send message via Safe Box. For more
information about the Safe Box, click here.
[diskicon] - save a copy of the message in the
Sent folder when you click Send
[HTML] - support HTML formatting within your
message
[confirmicon] - after clicking the Send button
Safe-mail will ask you to confirm the email addresses that you have included in
the To:, CC:, and BCC: boxes.
[readreceipt] - asks the receiver to send a
receipt when the message is read
[visitcard] - attaches a vCard containing
information from your user info page. The vCard will not contain information
that you have not agreed to publish. For more information on your user info
page, click here.
Sender details
In the From field, your email address and User Info data will appear. If you didn't enter a Nickname, a concatenation of the Title, First name, Middle name and Last name will appear. For example:
"Mr. Erik Jones" More...
Composing your message
To compose a message...
- Click Compose.
The Compose window opens.
- In the To: box, type the account names (Safe-mail) and/or email addresses of the intended recipients.
- Type a short description in the subject text box, explaining the subject of your message.
- In the large textbox at the lower part of the window, type the contents of the message.
- When you have finished writing your message, click the Check Spelling button.
- Once you have corrected any spelling errors, click the accept Spelling button, and then click the send button.
The size of a message is limited to the free space in the account, if the sender wants to keep a copy in his Sent folder. Else, it is limited to the account's quota. A message cannot be larger than 25MB.
To send a message to "support@Safe-mail.net", you can simply write "support" in the To field, if there isn't a nickname "support" in your address book. More...
Attachments
To add one or more attachments to
your message…
1. Click a browse button in the attachment
section and select the file that you want to attach.
2. Once you have selected the file that you want
to send, click 'Open'. You will return to the email that you are creating,
except that you will see the local address of the file that you have chosen in
the text box to the left of the Browse button that you clicked.
3. Repeat the process until you have filled each
of the four attachment boxes, or until you have finished adding attachments
4. Click the Add Attachments button. Safe-mail
will begin loading the file.
5. Repeat as necessary.
NOTE: Safe-mail limits
the number of attachments that you can send to ten. If you need to send more
than ten attachments with a message, we recommend that you combine the
attachments into a zip file, or send the attachments via more than one email
message.