In the Menu bar of
Outlook Express, click Tools and then select Accounts.
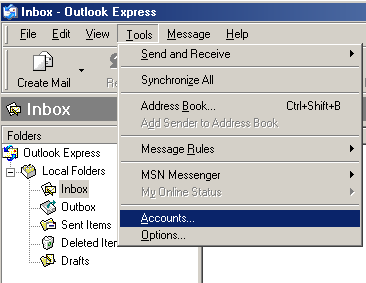
When the Internet
Accounts window opens, click the Mail tab at the top of the window.
Then, click the Add button on the upper right corner and select Mail.
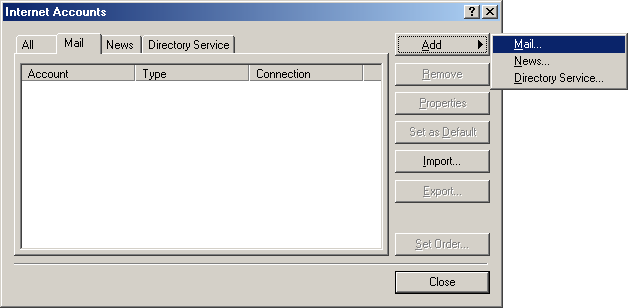
The Internet Connection Wizard will open.
When the Internet
Connection Wizard opens, go the Display Name text box and type your
name.
Click the next button at the bottom of the window.
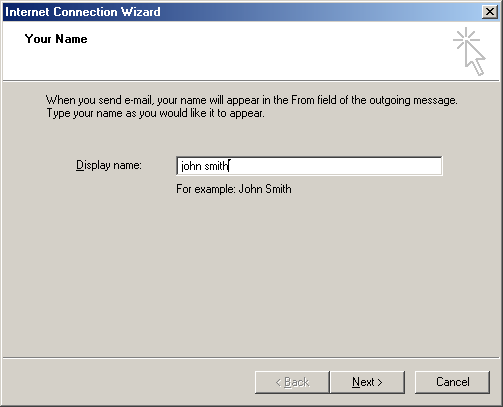
NOTE:
Your display name will be shown to every person who receives your
messages.
After the next
window opens, type your Safe-mail address in the E-mail address box and click
the Next button.
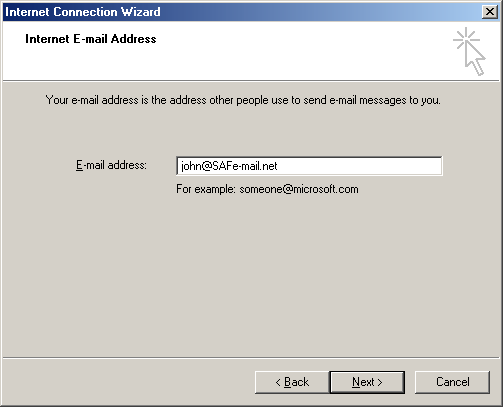
When the E-mail
Server Names window appears, select IMAP from the Incoming mail server
selection box.
NOTE:
In the next text box ('Incoming mail server'), type Safe-mail's complete
address as shown below.
Type the same address in the Outgoing mail (SMTP) server text box.
After you have finished the above, click the Next button at the bottom.
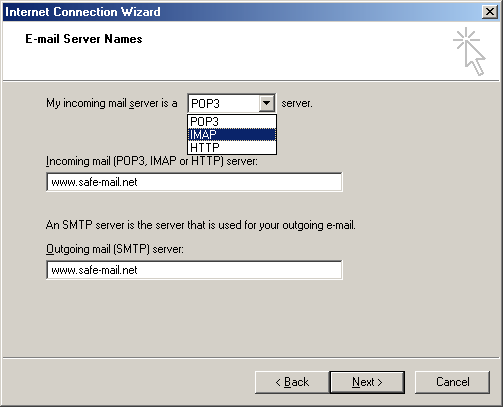
When the Internet
Mail Logon window opens, type your Safe-mail account name (e.g., john@Safe-mail.net) and
password in the Account name text box.
Type your Safe-mail password in the Password textbox.
Select 'Remember Password' (optional).
Leave the checkbox next to 'Log on using secure Password Authentication'.
Click the Next button at the bottom of the window.
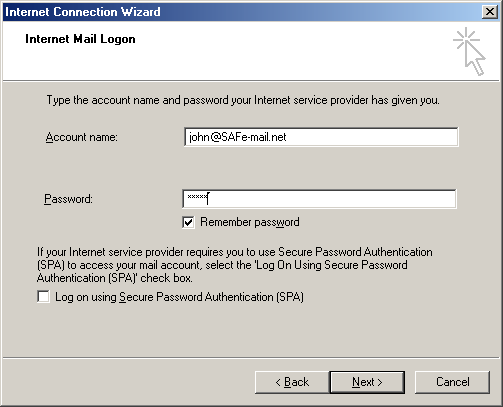
NOTE:
Because Outlook uses SSL when connecting to our servers, Secure Password
Authentication is unnecessary and unsupported.
When the
Congratulations screen appears, click the Finish button.
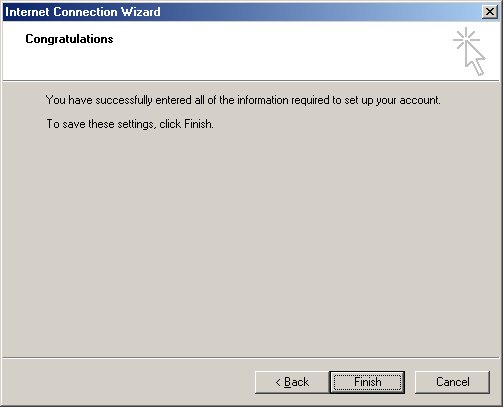
NOTE:
If you see a different screen, you may have experienced an error. If this
should happen, we recommend that you check your Safe-mail account details
and restart the setup wizard with Step One.
When the Internet
Accounts window appears, select the account which you have just added (e.g.,
www.safe-mail.net) and click the Properties button.
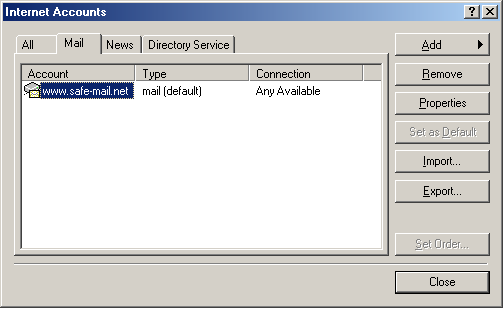
When the Properties
window opens, click the Servers tab at the top of the window.
When the Servers tab options appear, go to the bottom and check the checkbox
next to "My server requires authentication".
Leave all the other settings unchanged and select the Advanced tab at the
top of the window.
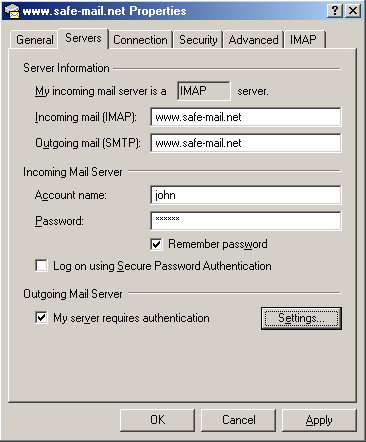
NOTE:
When the Advanced
tab settings appear, go to the "Outgoing mail (SMTP)" box and type 465.
Check the checkbox next to "This server requires a secure connection".
Go to the "Incoming mail (IMAP)" box and type 993.
Check the checkbox next to "This server requires a secure connection".
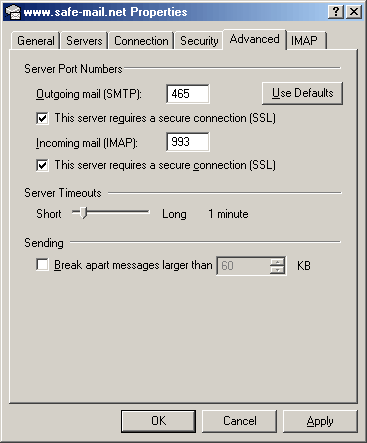
Remove the check
from the checkbox for 'Store special folders on IMAP server'.
At the bottom of the window, click the OK button.
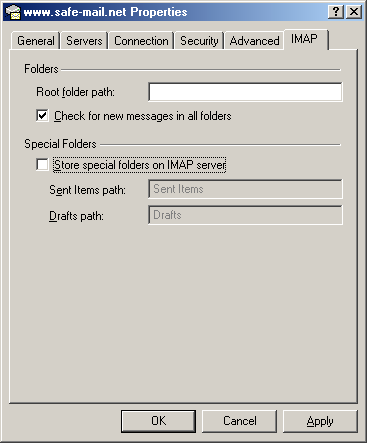
NOTE: Emails you are sending from your Outlook account will be saved at your
Safe-mail "Sent" folder - if you have setup your Safe-mail account to save sent
messages.
An Outlook Express
message box will appear, asking if you would like to 'download folders from
the mail server you added'.
Click Yes. Your Safe-mail folders will begin downloading.
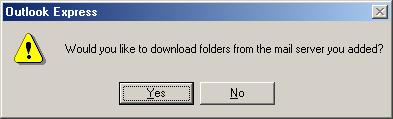
Congratulations! You have successfully set up Outlook to receive your
Safe-mail messages via IMAP.