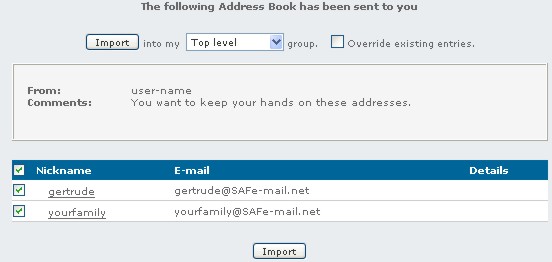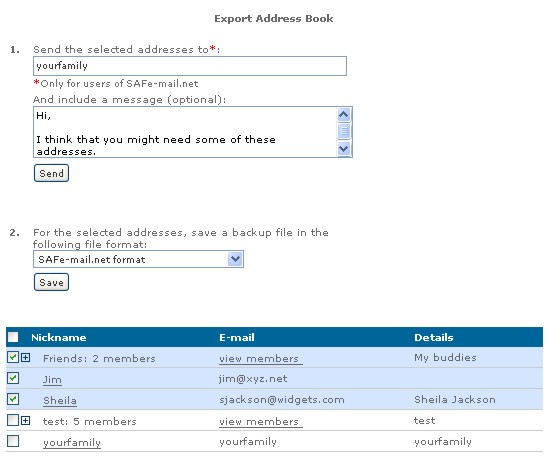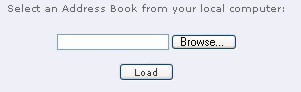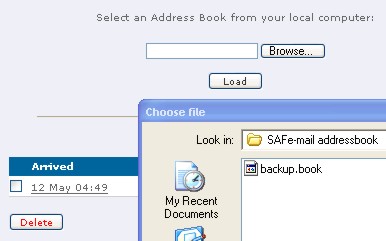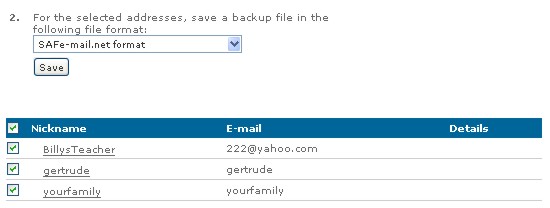Address Book- Import/Export
To/From MS Outlook
Import an address book from Outlook
Export an address book to Outlook
To/From Safe-mail Users
Import an address book from another Safe-mail user
Export an address book to another Safe-mail user
To/From Your Disk (Backup)
Import an address book from your disk
Export an address book to your disk
Import
When someone exports his or her address book (or any part of it) to you, you receive it as an e-mail in your Inbox.
Clicking the Advanced button, and then the Import tab allows you to select the address information that was sent to you and display it on the screen. From here you can select which addresses you wish to add to your own Address Book. When you click the Import button the additions will be made. You can import a list of Contacts from your computer by clicking Import, selecting an address book, and clicking Load.
Export
This function allows you to export your Contacts list to another Safe-mailTM user, an MS Outlook user, or just save it as a file on your computer. You can export the whole book or you can select specific entries for export.
To/From MS Outlook
MS Outlook and Safe-mail allow users to import and export address to each other.
Import an address book from MS Outlook
At your outlook address book
Open MS Outlook to your address book and click File -> Export.
At the pop-up menu choose the option: "other address book".
At the dialog box you get, choose the "Text File (comma separated values)".
Click on Export.
Write a name for the file to be saved.
Click on the "Next" button.
At the dialog box you get, you are asked to select the fields you want to export, we suggest you select to export all the fields. (This is not the default). At least we recommend selecting to export the nickname.
Click on the finish button.
Now you have a text file containing your outlook address book.
At your Safe-mail account
Open your address book (click the address book button)
Click the Advanced button and then the Import link.
In the new window that appears, click the browse button. In the 'choose file' window that appears, navigate to the Outlook address book file that you created in the previous section and click the open button.
When the 'choose file' window closes, click the load button. A new window will appear listing the contents of the Outlook address book file.
Review the list of addresses and deselect those address book entries that you do not wish to import. Choose whether to override existing entries or not (default is not to override).
When you have finished reviewing the selected address book entries, slick the group where you want the address book entries imported to. However, if you have not previously created a group, you will not be able to import to any level other than the top level.
Click the Import button.
Your address book will reopen at the group that you imported the address book entries.
The address book has now been imported to your safe-mail account.
Remarks:
The key field for safe-mail is the nickname; the nickname is a unique name which identifies the e-mail address. However, please note that Safe-mail does not automatically assign nicknames if no nickname exists in the Outlook address book.
For Outlook, a nickname is not unique, this means that there could be more than one entry in the Outlook address book with the same nickname. Importing an address book that contains identical nicknames will cause data loss because address book entries will overwrite each other. Therefore we strongly recommend that you check an Outlook address book before exporting it to Safe-mail.
Back to the Top
Export an address book to Outlook
At your Safe-mail account
Open your address book, press the Advanced button, and click Export to open the 'Export Address Book' page
Select which addresses you want to export (default is all addresses).
At the format pop-up menu, choose "Text file format".
Select the addresses that you want to export. By default, all of the addresses will be selected for export.
When you are ready to Click on the button "Save Backup file".
Your address book has now been copied as as a text file on your hard drive. The content of the text file will be in csv format (comma separated values).
At your outlook address book
Click on File->Import.
Choose the option "Other address book".
Choose the option "Text file, comma separated values".
Click on the import button.
Browse to the file you've exported.
Click Next and Finish.
Remark:
Back to the Top
To/From Safe-mail Users
Import an address book from another Safe-mail user
When another Safe-mail user sends address book entries to another user, those entries will arrive as an email message. You will then be able to import the address book entries from within your address book, or from within the email message in your inbox.
Open your address book, press the Advanced button, click the Import link, and click the import file's subject: 'Address Book List'.

Alternatively, you can just open the email message in your inbox.
Either way, the result will be a box like the following:
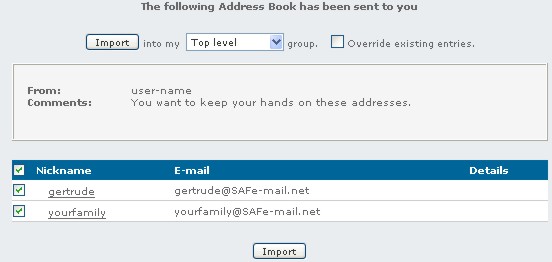
Select the addresses that you wish to import. The default is to import all names.
Select whether to override existing entries. This means that any entry with the same nickname (or address - if no nickname) will be replaced by the address entry sent to you.
Select the group that the addresses belong to.
Once you have finished click the import button.
Back to the Top
Export an address book to another Safe-mail user
From your address book, press the Advanced button, and click the Export button.
When the Export Address Book window opens, go to the first text box and type the Safe-mail user name of the user that will be receiving the entries. If the user's address is johnsmith@safe-mail.net, you only need to write johnsmith.
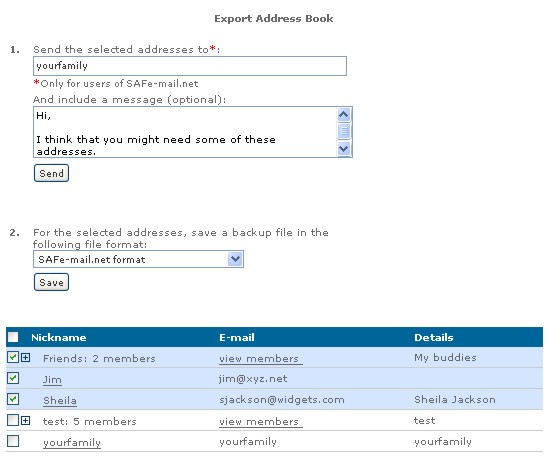
NOTE:
It is possible to type any address in this box. However, non-Safe-mail users will probably not be able to use the address book file that they receive. If you wish to send address book entries to a non-Safe-mail user, we recommend that you export the entries to a file on your local disk (see below), and then send the file as an attachment. They should follow the description for exporting an address book to Outlook, here.
In the second text box, we recommend that you include a short message to the recipient. (optional)
Select the addresses that you want to export. By default, all of the addresses will be selected for export.
When you are ready to send the entries, click the send button.
Back to the Top
To/From Disk (Backup)
Importing an Address Book from Disk
To import an address book from your local hard drive
Open your address book, press the Advanced button, and click the Import link.
The import window will appear.
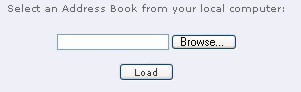
In the import window, click Browse.
Navigate to the location of the address book and select the book that you wish to import (*.book or *.csv).
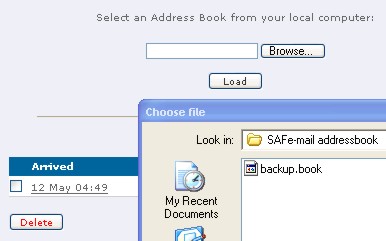
Click Open.
In the resulting window, select the group where the address book should reside.
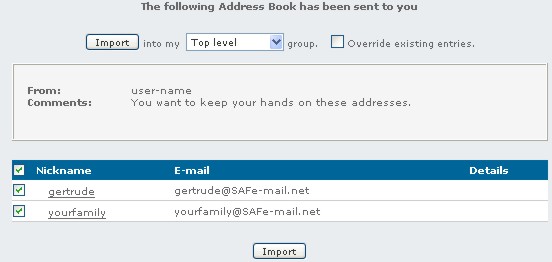
Select the addresses to import, and click the import button.
NOTE:If you will be sending address book entries to a non-Safe-mail user, the recipient should follow the description for importing entries into Outlook. (See above.)
Back to the Top
Export an address book to disk
Open the address book, press the Advanced button, and click the Export link.
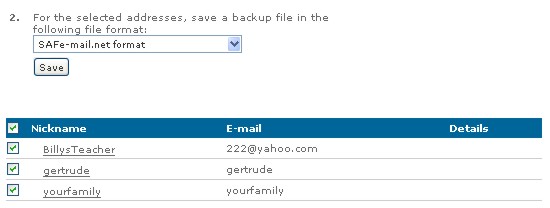
-
Choose in which format you want to save your address book. You can choose between Safe-mail.net format and text file (comma separated values). The Safe-mail format keeps any groups that have been formed in the address book. The text format will keep all the addresses, but will not keep them organized into groups.
Click the Save button. A file download dialog box will open, asking if you would like to 'Save this file'.
Click Save.
The dialog box will disappear and a 'Save As' box will appear.
Navigate to the location where you want to save the address book file, and click Save.
Back to the Top
![]()