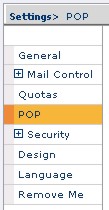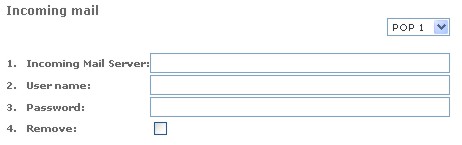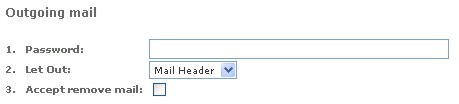|
POP
|
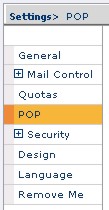
|
POP allows you to
retrieve messages from other e-mail accounts you have using POP3 protocol. This window will also allow you to set up
your local email application to download messages from your Safe-mail account.
POP stands for Post Office Protocol, which is a
protocol designed to allow computers to retrieve electronic mail from POP
servers. |
Incoming Mail Servers
If you have other email accounts on other servers that allow external POP3
access, you can have Safe-mail download your email into your Safe-mail account.
All that you need to do is specify the mail server, your user name, and your
password - and whether you want the messages to remain on the system.
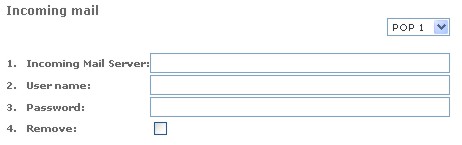
Incoming Mail Server
This is the name of the mail server that your email program connects to when it
downloads email. Mail server names will look like this: pop.mail.com,
mail.xyzcompany.com, or even pop.mail.yahoo.com.
User Name
This is the account name that you use when logging on to your account. This will
normally be the username part of your email address. For instance, if your email
address is johnsmith@xyzcompany.com, your user name would be johnsmith.
Password
The password that you specified for your email account.
Remove
If you want Safe-mail to be your primary email client, then you should put a
check in the Remove box. If you will be accessing your email account via another
email client, you should leave the Remove box unchecked.
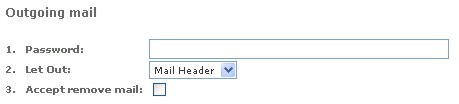
Outgoing mail server
Safe-mail gives you the option of accessing your Safe-mail account via email
applications like Outlook and Eudora. To enable this option, type a password
into the Password box under 'Outgoing mail server' and choose whether you want
to download just the mail header, or the entire message.
If you will not be accessing the messages via the
web interface, check the checkbox for 'Accept remove mails command'. The 'Accept
remove mails command' removes messages from your account after your email client
has finished downloading messages.
Safe-mail and Outlook (using POP)
You can use outlook for receiving mails , but
that way the mail you received is not encrypted all the way from the
server to your personal computer.
In order to be able to send mails using outlook, and download mails in a
safe way, read here about the needed configuration of your Safe-mail
account, then refer to our POP3
ssl/SMTP ssl help page.
in order to receive mails of Safe-mail account using the outlook , you
need to follow the following instructions .
there are 3 steps:
Step 1 - configure Safe-mail.
Step 2 - configure outlook .
Step 3 - additional configuration of outlook .
Step 1 :
Preparing Safe-mail for work with "Outlook Express"
1. Run your Internet browser (Internet Explorer or Netscape).
2. Login to your Safe-mail account
3. Choose the "Pref" icon from the upper frame
4. Select the "POP" option.
5. AT the "Outgoing mail server" section.
- If you want to download whole messages, select "Complete
messages" from the "Download" drop list, or select
"Message Headers" if you want only the headers.
- Check the box "Accept remove messages command," if you want
your email application (e.g., outlook) to delete messages after they have
been downloaded from Safe-mail.
NOTE: If you are using an email application that doesn't support SSL
communication, you will need to submit a second password for non-SSL
communication. This password will go in the Non-SSL textbox. Do not forget
to configure your email application with the same password.
6. Click "Update".
Now your Safe-mail account is properly configured
Step 2 :
Configuring the "Outlook Express 5"
1. Run the "Outlook Express".
2. From the main menu, choose "Tools" and then
"Accounts...".
3. Select the "Mail" tab at the "Internet Accounts"
dialog .
4. Click on "Add" button and then select the "Mail"
option:
5. Choose the "I already have e-mail address" option and enter
your e-mail address. At the end - Click on "Next":
6. At the "Incoming mail server" pop-up enter the 'POP3' server.
At the "Incoming mail server " edit-box , write the address :
www.Safe-mail.net . click on "Next"
7. Enter your account name and password.
- The account name is your Safe-mail login name.
- The password is the "Outgoing mail server" password which you
enter at the Pref/POP of the Safe-mail.
8. You will get the "Congratulation" page.
The Outlook Express just finished its requirements. Please confirm the
account by click on "Finish".
(Actually we did not finish, yet. Last tuning is needed...)
Step 3 :
Last configuration tuning.
1. Select the new account you have just added and click
"Properties". ( if the dialog box Internet accounts is not open
, you can open it by choosing from main menu the Tools -> accounts...
and than the mail tab )
2. After clicking on the "Properties" you will get a dialog box
.
3 Select the "Advanced" tab.
At the "Delivery" section of the displayed dialog please check
the "Leave a copy of messages on server ".
The other check-boxes should be unchecked. Confirm the change by click on
"OK".
Now your Outlook Express is configured
============================
after these 3 steps , your Safe-mail account and your outlook is configured
.
Safe-mail and e-mail clients
Safe-mail is fully compatible with (almost) all e-mail client. e-mail
client programs that support POP3 or IMAP over SSL, like "Outlook",
"Netscape mail" and others could easily configured to work with
Safe-mail.
You can use mail client program, like
"Outlook Express" and "Netscape mail"
Using POP3 and POP3 ssl with Safe-mail, requires also some settings of
your Safe-mail preferences.