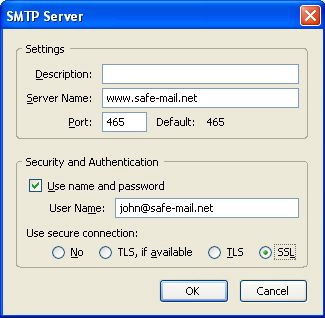Click Tools and select 'Account Settings...'
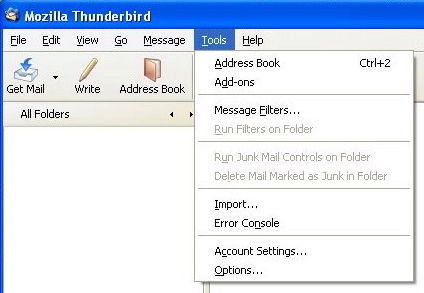
Click 'Add Account...'
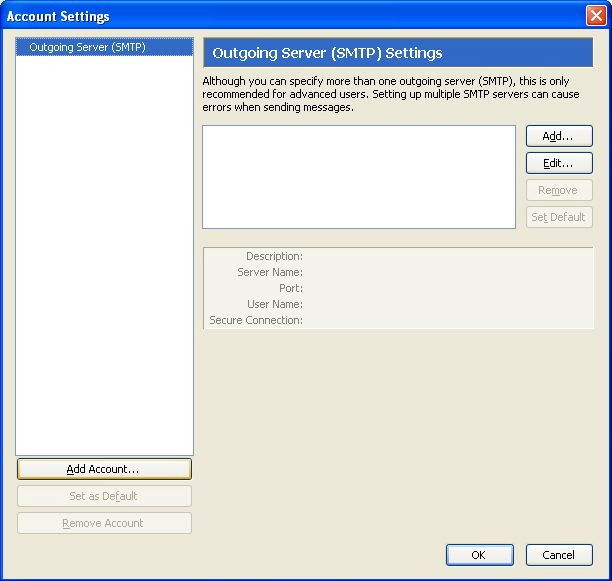
Select 'E-mail
account' and click Next
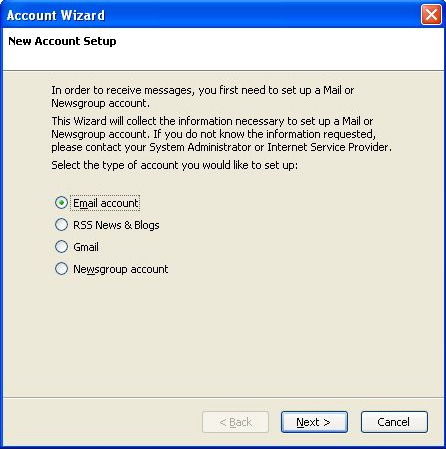
Go to the 'Your
Name' text box and type your name. In the 'Email Address' textbox type your
Safe-mail e-mail address and click Next.
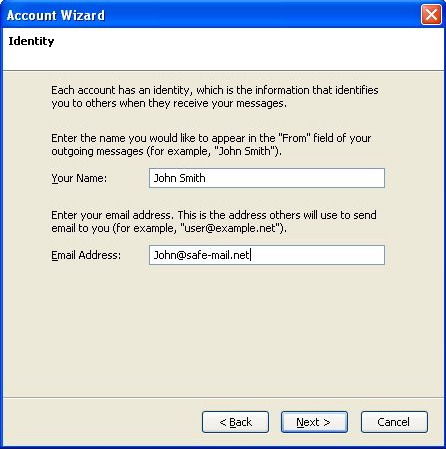
When the Server
Information window opens, select IMAP option located under 'Select the type
of incoming server you are using'.
NOTE:
In both 'Incoming Server' textbox and 'Outgoing Server' textbox type www.safe-mail.net and click Next.
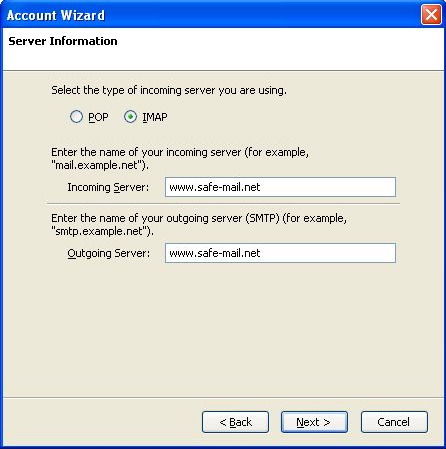
In the 'Incoming User Name' textbox, type your
Safe-mail email address (e.g., john@Safe-mail.net) and click Next.
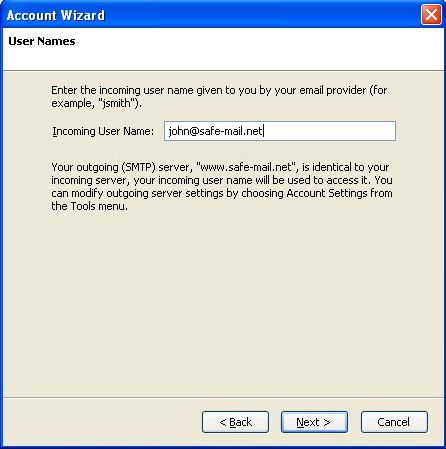
In the Account Name
textbox type a descriptive name (or use your address). You will select this
name when making changes to your settings.
Click Next.
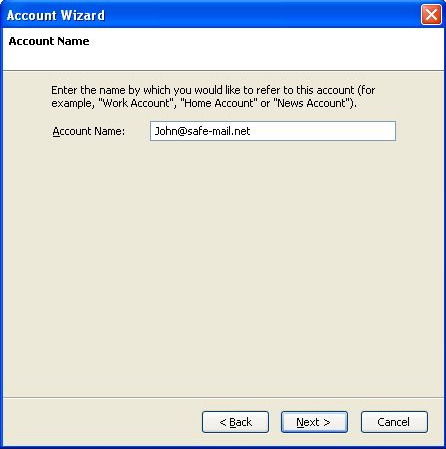
When you reach the
Congratulations page, click Finish.
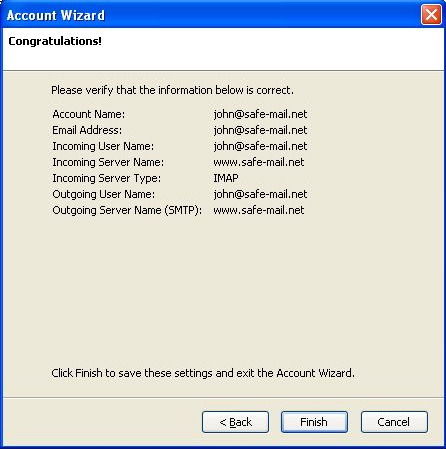
When the 'Account Settings' window reappears,
click the new account that you have just created (e.g., john@safe-mail.net) and select 'Server Settings'.
NOTE:
Under 'Security Settings' box, put a check in the checkbox next to 'SSL' option.
Please make sure that the Port textbox (under the 'Server Settings') was changed to '993'. In case it isn't please type 993 at the Port textbox.
At the 'Server Settings' box, make sure that the minutes at the 'Check for new messages every ___ minutes' is 5 or more.
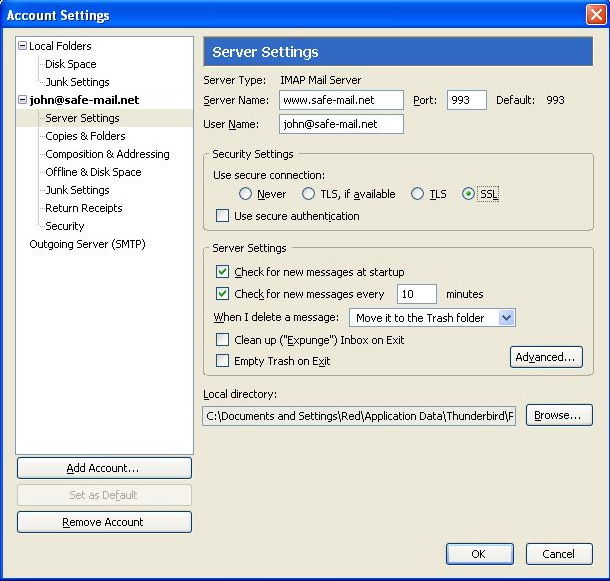
In the Menu box,
click 'Copies & Folders'.
In the section 'When sending messages, automatically', make sure that the 'Place a copy in' option is not checked.

In the Menu box, click 'Outgoing Server (SMTP)'.
In the section 'Outgoing Server (SMTP) Settings', select the Safe-mail account and click 'Edit...'.
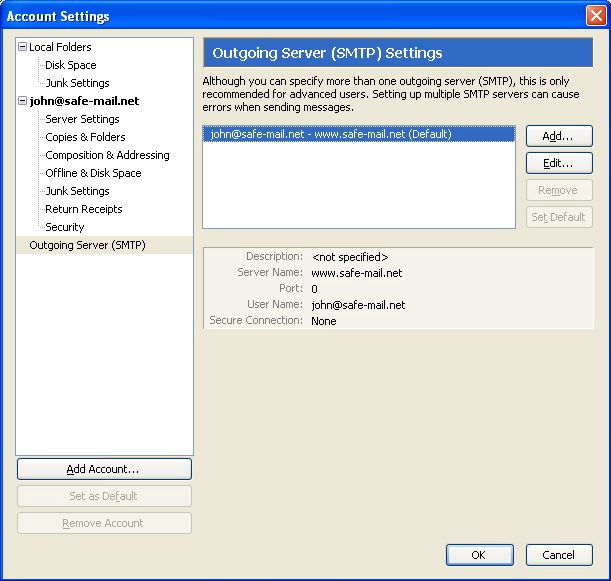
In 'Server Name' textbox, type: www.safe-mail.net.
NOTE:
In the Port textbox, type: 465.
Under 'Use secure connection' select the 'SSL' option.
Click OK.