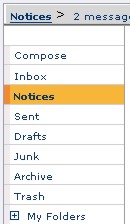
The notices folder contains messages that have been generated by the message system. These messages would include:
-
Mail delivery failure notification
-
Bulletin board update notification
-
Shared resource update notification
| Notices
|
|
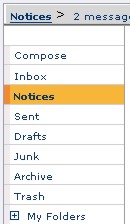 |
The notices folder contains messages that have been generated by the message system. These messages would include:
|
If you wish that certain notification messages appear somewhere else, we recommend that you create a filter that will identify and redistribute notices that you want to place in other folders. For more information on creating filters, click here.
The following figure is an example of a Safe-mail notice, in this case a delivery failure notfication.
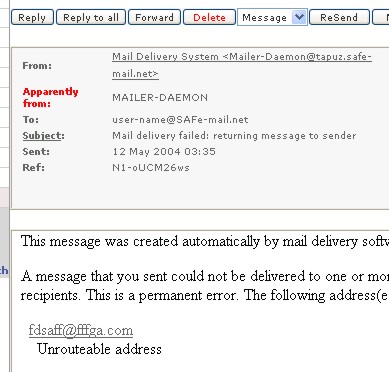
Opening the Notices folder will look something like this:
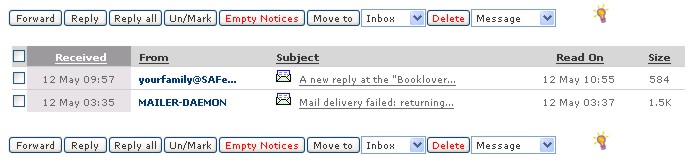
The buttons are described below, and (except for the Empty Notices button) you must select the message via the checkbox, and then click the appropriate button. (described below)
Forward - Opens a compose window that contains the content of the message with the subject preceded by 'fwd:'
If you have selected more than one message, each message will be included as attachments, the message box will be blank, and the subject line will consist of just 'fwd:'.
Reply - Opens a compose window that contains the content of the message with the subject preceded by 're:'. The email address in the original 'From:' is placed in the 'To:' box.
You are not allowed to select more than one message.
Reply all - Like Reply, except that everyone who received a copy of the original message are added to the 'CC:' box.
Un/Mark - Allows you to highlight checked messages in the contents list of a folder. A message will remain marked until you unmark the message. Marking a message does not affect the message in any other way.
Empty Notices - Permanently deletes the contents of the Notices folder. Notices are not sent to the trash folder, which means that you will not be able recover any of your notices after clicking the Empty Notices button.
Move to - Selected messages are sent to the folder selected in the drop box to the right.
Delete [Message/Content/Attachment] - According to the drop box to the right, selected messages are either deleted, emptied of all content, or just have the attachment removed. Deleted messages are permanently deleted and are not sent to the trash folder.